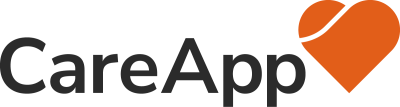Community profiles provide a central location to view all related Feed Items, Team Members, Files and Statistics about the given community, as well as basic personal information.
Tap the Back Arrow icon to exit this screen.
Note: Family members may have restricted access to some of the information presented here.
- Select the Feed tab to view all items in chronological order.
- Select the Team tab. The profile image, full name and role type for each team member will be displayed. Team Members are people connected to a given community, including coordinators, team members and family members.
- Select the Files tab to view all items in chronological order. The profile image, full name and role type will be displayed. Tap the Three Dots icon to edit file visibility, or delete the file.
- Select the Statistics tap to access data and graphs. Statistics provide an overview of wellbeing checks, shared item counts, and item category counts.
- Select the FAB Button to quickly generate content for this community (Mobile only).
Mobile & Tablet App

1
2
3
4
5
Web App
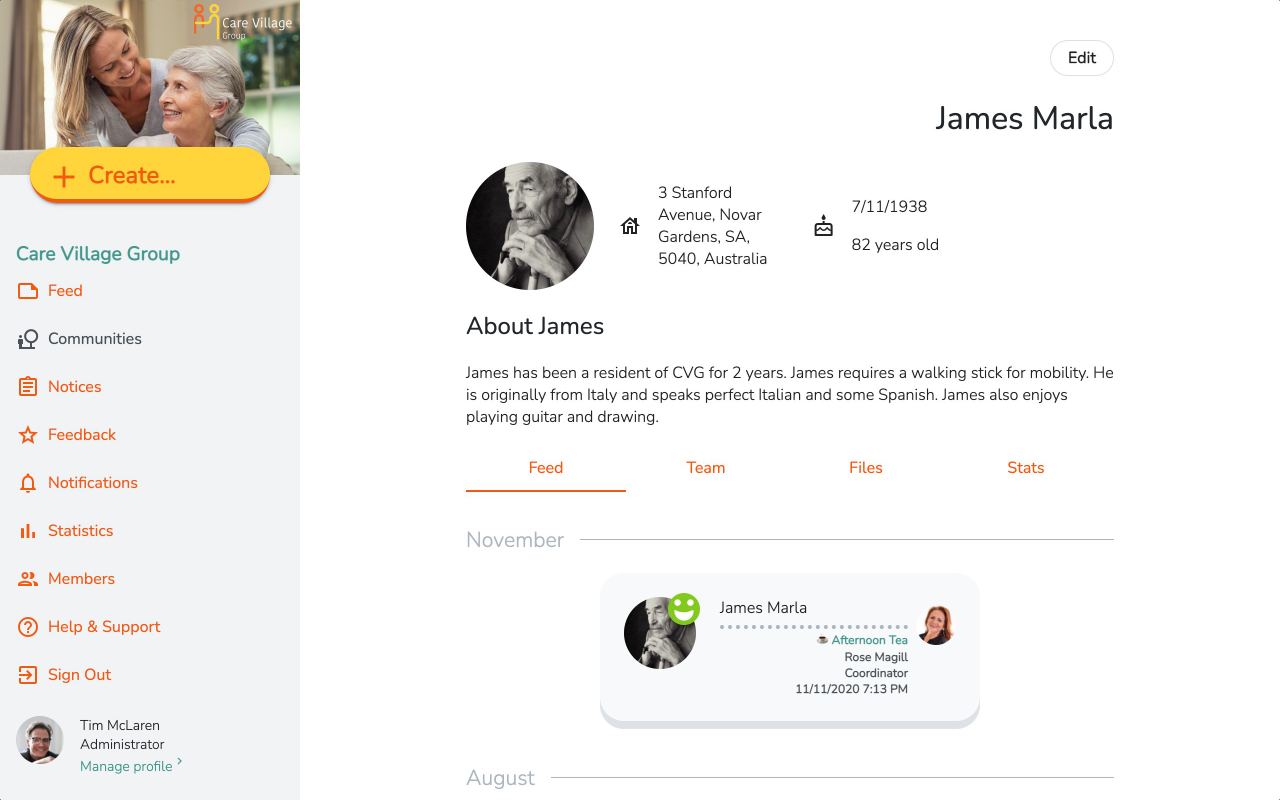
1
2
3
4